2.- Configuración de correo UCT en IPHONE e IPAD
Últimas actualizaciones hace 6 años
pasos:
1.-Pinche en el botón CONFIGURACIÓN de su teléfono o tablet

2.- En el menú, busque y pinche la opción CONTRASEÑAS Y CUENTAS
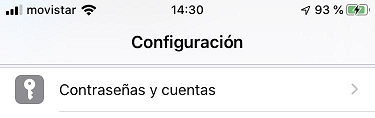
3.- Busque y pinche la opción AGREGAR CUENTA
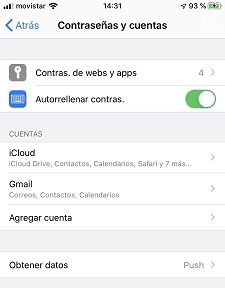
4.- En el listado desplegado, selecciones la opción GOOGLE
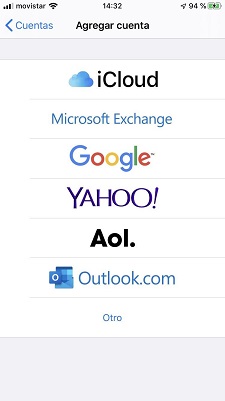
5.- En la ventana de solicitud de permisos, pinchar en la opción CONTINUAR
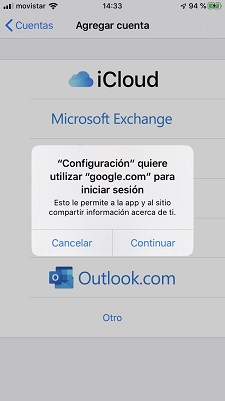
6.- En la ventana de inicio de sesión, digitar su dirección de correo UCT y luego pinchar el botón SIGUIENTE
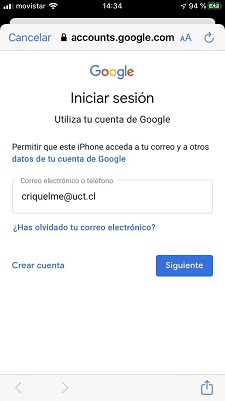
7.- En la nueva ventana, digitar su NOMBRE DE USUARIO y CONTRASEÑA de su cuenta de correo UCT y pinchar el botón INGRESAR
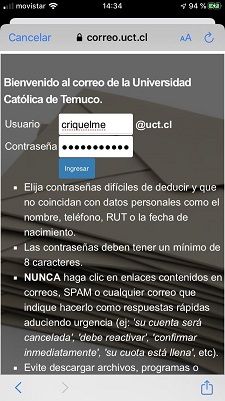
8.- En la pantalla de configuración que se desplegará en pantalla, dejar marcadas las opciones por defecto y finalmente presionar la opción GUARDAR ubicada en la parte superior derecha de la pantalla (bajo el indicador de batería)
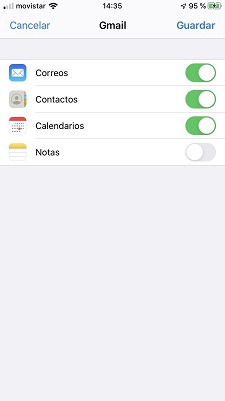
9.- Terminado el proceso, volverá a la pantalla de CONTRASEÑAS Y CUENTAS.Presione el botón de su dispositivo para volver a la pantalla principal
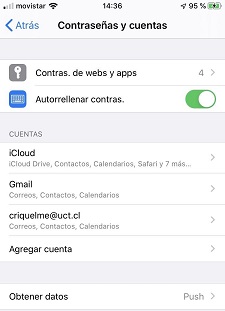
10.- Busque y abra la aplicación MAIL de su dispositivo
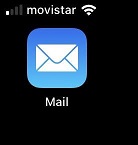
Seleccione entre los buzones el correspondiente a su cuenta de correo UCT y con ello accederá a su bandeja de entrada.
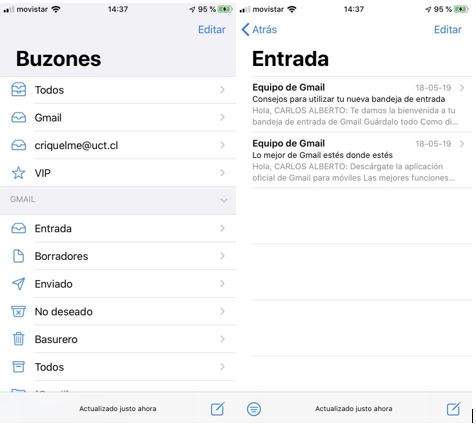
Para mayor información, contacte a la mesa de ayuda, anexo 5054
1.-Pinche en el botón CONFIGURACIÓN de su teléfono o tablet
2.- En el menú, busque y pinche la opción CONTRASEÑAS Y CUENTAS
3.- Busque y pinche la opción AGREGAR CUENTA
4.- En el listado desplegado, selecciones la opción GOOGLE
5.- En la ventana de solicitud de permisos, pinchar en la opción CONTINUAR
6.- En la ventana de inicio de sesión, digitar su dirección de correo UCT y luego pinchar el botón SIGUIENTE
7.- En la nueva ventana, digitar su NOMBRE DE USUARIO y CONTRASEÑA de su cuenta de correo UCT y pinchar el botón INGRESAR
8.- En la pantalla de configuración que se desplegará en pantalla, dejar marcadas las opciones por defecto y finalmente presionar la opción GUARDAR ubicada en la parte superior derecha de la pantalla (bajo el indicador de batería)
9.- Terminado el proceso, volverá a la pantalla de CONTRASEÑAS Y CUENTAS.Presione el botón de su dispositivo para volver a la pantalla principal
10.- Busque y abra la aplicación MAIL de su dispositivo
Seleccione entre los buzones el correspondiente a su cuenta de correo UCT y con ello accederá a su bandeja de entrada.
Para mayor información, contacte a la mesa de ayuda, anexo 5054